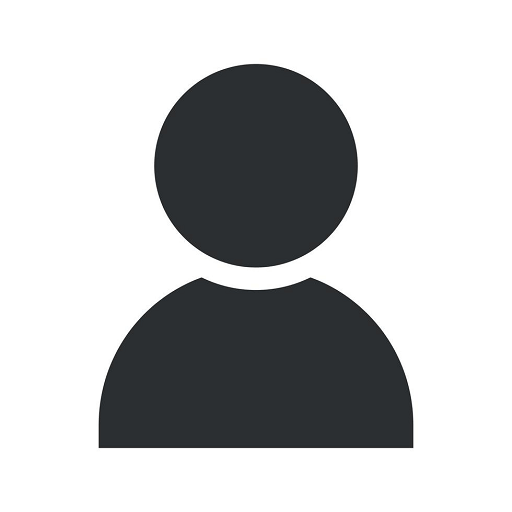Access Your Business Email From A Gmail Account For Free
Resources
Introduction
Are you an entrepreneur or a professional looking to streamline your email management process? Look no further! In this comprehensive guide, we will show you how to access your business email from a Gmail account, and that too, for free! Say goodbye to the hassle of juggling multiple email platforms and enjoy the convenience and simplicity of managing all your emails in one place.
The Benefits of Using Gmail for Business Email
Gmail is not just a personal email service; it has robust features and functionalities that make it an excellent choice for business email management. Here are some compelling benefits:
- Seamless Integration: With Gmail, you can easily integrate your business email account and access it alongside your personal emails effortlessly.
- Advanced Organization: Gmail offers powerful organizational tools such as labels, filters, and folders, enabling you to stay on top of your email communications efficiently.
- Spam Protection: Gmail's sophisticated spam filters ensure that you receive only relevant emails in your inbox, keeping distractions at bay.
- Advanced Search: Finding specific emails or conversations becomes a breeze with Gmail's advanced search capabilities. Spend less time searching and more time focusing on your business.
- Mobile Access: Stay connected on the go with Gmail's mobile apps, available for both Android and iOS devices.
Step-by-Step Guide: How to Access Your Business Email Using Gmail
Step 1: Set Up Gmail
If you don't have a Gmail account, go to www.gmail.com and create one. It's quick, easy, and free!
Step 2: Accessing Business Email Settings
Once you have a Gmail account, navigate to the settings menu by clicking on the gear icon located in the top-right corner of the Gmail interface.
Step 3: Adding Your Business Email
In the settings menu, select the "Accounts and Import" tab. Look for the "Check mail from other accounts" option and click on "Add a mail account."
Step 4: Enter Your Business Email Address
A popup window will appear prompting you to enter your business email address. Provide the necessary details, including your email address and password, and click "Next."
Step 5: Configure Email Retrieval Method
At this stage, you will need to choose the retrieval method for your business email account. You can opt for either "Import emails from my other account (POP3)" or "Import from another address (SMTP server)." Select the appropriate option based on your email provider's requirements and enter the necessary details.
Step 6: Customize Email Settings
Gmail allows you to customize various settings for your business email integration. You can choose to label incoming emails, archive them, apply filters, and even opt for email forwarding if required. Take your time to review and configure these settings based on your preferences.
Step 7: Verify Your Email
After completing the setup process, Gmail will send a verification email to your business email address. Access the email and click on the verification link to confirm the integration.
Tips and Tricks for Efficient Business Email Management with Gmail
1. Utilize Labels and Filters
Gmail's labels and filters are powerful tools for organizing your business emails. Create customized labels that reflect different categories or clients, and set up filters to automatically apply these labels to incoming emails. This way, you can easily locate and prioritize essential messages.
2. Enable Keyboard Shortcuts
Save time and increase productivity by enabling Gmail's keyboard shortcuts. These shortcuts allow you to navigate, compose, and manage emails without relying on your mouse. Familiarize yourself with popular shortcuts to become a Gmail power user.
3. Leverage Gmail's Search Operators
Gmail offers a range of search operators that help you refine your search and find specific emails or conversations quickly. Use search operators such as "from," "to," "subject," and more to narrow down your search results effectively.
4. Enable Offline Access
Gmail's offline mode allows you to access your business emails even when you're not connected to the internet. Enable this feature through the settings menu to stay productive during offline periods. Any actions performed offline will sync once you regain connectivity.
5. Take Advantage of Additional Gmail Features
Gmail offers numerous additional features that enhance your email management experience. Features like snooze, schedule send, and smart compose enable you to work smarter and more efficiently. Explore these features and make the most out of Gmail's capabilities.
Conclusion
By following the steps outlined in this guide, you can seamlessly integrate your business email with Gmail, harnessing the power of Gmail's advanced features for efficient email management. Say goodbye to the inconvenience of juggling multiple email platforms and embrace the simplicity and convenience of managing your business emails from a single account. Take advantage of the tips and tricks shared to optimize your email management workflow and boost your productivity. Start accessing your business email from a Gmail account for free today!